If you’ve been feeling frustrated by the sluggishness of your old laptop, you’re not alone. Many laptop users experience slowdowns over time due to a variety of factors. Before you consider replacing your device, there are several effective strategies to rejuvenate its performance and bring it back to life. Let’s delve into why your laptop might be slow and explore actionable tips to speed it up.
Why Is Your Old Laptop Slow?
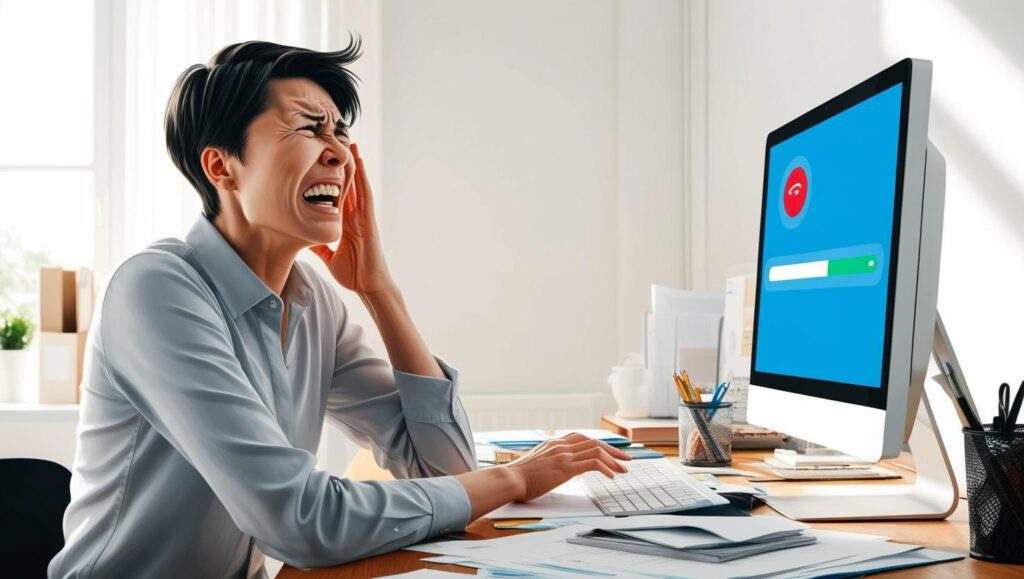
Accumulation of Unnecessary Files
Over time, laptops gather a plethora of files and applications that you may no longer need. These can consume valuable storage and processing power, causing sluggish performance.
Insufficient RAM
RAM is critical for efficient multitasking. Older laptops often come with limited RAM, which can hinder the performance when running newer applications or multiple programs simultaneously.
Outdated Hardware
The technological landscape evolves rapidly, and older hardware may struggle to keep up with newer software requirements, resulting in lag.
Fragmented Files
File fragmentation on hard drives can lead to slower data retrieval times as the system struggles to piece together fragmented data scattered across the disk.
Malware and Viruses
Security threats such as viruses and malware can drastically slow down your system by hijacking resources and causing disruptions.
Outdated Software
Failing to update your operating system and other software regularly can lead to performance issues and security vulnerabilities.
Overheating
An old laptop may overheat due to dust accumulation, hampering the processor’s ability to perform at optimal speeds.

Effective Tips to Boost Your Laptop’s Speed
Increase Your RAM
Upgrading the RAM is one of the most effective ways to boost performance. With more RAM, your laptop can handle multitasking more efficiently, significantly speeding up processes. Check your laptop’s specifications to determine the maximum RAM capacity and consider purchasing additional modules to reach that limit.
Clean and Organize Your Hard Drive
Perform a disk cleanup to remove unnecessary files and applications. Use tools like the built-in Disk Cleanup utility on Windows or third-party applications to free up space. Regular organization minimizes file clutter and enhances performance. Consider moving large files like photos and videos to external storage solutions.
Limit Startup Programs
Programs that automatically run at startup can slow down your boot time and overall performance. Review your startup list and disable non-essential programs. In Windows, you can manage startup items through the Task Manager, whereas macOS users can adjust login items in System Preferences.
Regularly Defragment Your Hard Drive
Defragmentation reorganizes fragmented data, making it easier for your hard drive to access files quickly. Windows provides a built-in defragmentation tool to simplify this process. Note that if you’re using an SSD, defragmentation is unnecessary, as SSDs store data differently than traditional hard drives.
Protect Against Malware
Regular malware scans are crucial to maintaining your laptop’s security and performance. Utilize reputable antivirus software to run full system scans, ensuring that any threats are identified and remedied promptly. Keeping your antivirus software updated guards against emerging threats.
Keep Your Software Updated
Ensuring that your operating system, drivers, and applications are updated to their latest versions is vital. Updates often include performance improvements and security patches that can help optimize your laptop’s performance. Many operating systems allow for automatic updates, simplifying the process.
Prevent Overheating
Overheating can throttle performance, and it’s a common issue in older laptops. Regularly clean your laptop’s vents and fans to prevent dust buildup. Consider investing in a cooling pad to help regulate temperature efficiently, especially during resource-intensive tasks.
Upgrade to a Solid State Drive (SSD)
If your laptop still uses a traditional hard disk drive (HDD), upgrading to an SSD can bring about dramatic speed improvements. SSDs provide faster data read/write speeds, reducing boot time and speeding up the launch of applications. This upgrade can make your laptop feel significantly more responsive, almost brand-new.
Uninstall Unnecessary Programs
Programs you no longer use can still consume resources. Regularly audit your installed applications and uninstall any that are not needed. This will free up valuable disk space and reduce the demand on your processor.
Optimize Web Browsing
Web browsers can consume a lot of system resources. To optimize performance, clear your browser cache and history regularly, minimize the number of open tabs, and consider using browser extensions that block resource-heavy ads and scripts.
Adjust Visual Effects
Operating systems often come with visual effects that can consume resources. In Windows, you can adjust these settings for best performance instead of best appearance through the System Properties menu. On macOS, consider minimizing transparency and other effects via System Preferences.
Conclusion: Enjoy a Faster Laptop
With these tips, you can significantly enhance the performance of your old laptop without having to invest in a new one. Whether it’s upgrading hardware components like RAM and SSDs or maintaining your system’s cleanliness and organization, each step contributes to a smoother and more efficient experience. Implementing even a few of these measures will allow you to enjoy a laptop that runs more like the day you first powered it on. Say goodbye to frustrating slowdowns and hello to a laptop that supports your productivity with ease.
By focusing on consistent maintenance and thoughtful upgrades, you’ll extend the useful life of your laptop and continue to enjoy reliable performance for years to come. So take a deep breath, roll up your sleeves, and get your laptop running like new again!

